Algoriddim's djay 2 app is powered by exclusive hardware from Pioneer, Numark, Vestax, Reloop, Philips, Casio, and Griffin. For the first time, Spotify Premium users are able to instantly mix millions of tracks on professional DJ hardware.
IntroductionDiscover Great Music Services
What's That Song?
Find & Download Your Tunes
Rock Out In Your Car
Catch The Beat In Your Home
Create Your Own Playlist
Spotify is the second most popular music streaming service behind Pandora, according to a 2017 report from Edison Research. There are over 30 million tracks on Spotify, with thousands of new ones being added daily.
Whether you're a free or premium Spotify user, you can take advantage of the streaming service's vast library of songs and powerful desktop and mobile apps to create the best playlists for any occasion. Follow the steps below to learn how to become a master Spotify playlist creator.
Create a Playlist from the Desktop App by Clicking on 'File'
Before we get too far into creating playlists, we'll assume you've
- Created a Spotify account (free or premium)
- Downloaded the desktop app for your respective OS
- Signed in using your email/username and password
This particular tutorial will focus on using Spotify from the Mac desktop app and iOS mobile app, so some minor differences may be seen between app versions for other OSes like Windows and Android.
To create a new playlist, navigate to the menu at the top of the screen and click on File > New Playlist. Enter a name for your playlist, upload an image (optional) for it and add a description (optional).
Click Create when you're done. You'll see the name of your playlist appear in the left sidebar of the desktop under the Playlists heading.
Create a Playlist from the Mobile App by Navigating to Your Spotify Playlists
You can create playlists from the Spotify mobile app, too. To do this, open the app and navigate to your playlists section by tapping Your Library in the main menu at the bottom of the screen and then tapping Playlists from the list of given tabs to open.
Tap Edit in the top right corner and then tap the Create option that appears in the top left corner. Enter a name for your new playlist in the given field and tap Create.
If you want to add an image and a description to your newly created playlist, you'll have to do it from the desktop app since the mobile currently doesn't appear to let you do this.
Add Tracks to Your Playlist from the Desktop App
Now that you've created a playlist, you can start adding tracks to it. You can add individual tracks, entire albums or all tracks included in a song's radio.
Individual tracks: Hover your cursor over any track and look for the three dots that appear to the far right of it. Click on it to open a menu of options and hover over Add to Playlist to see a list of your current playlists. Click the one that you want to add the track to. Alternatively, you can also right click on the song title in the music player at the bottom of the desktop app as it's playing to add it to a playlist.
Entire albums: When you come across a great album you'd like to add to a playlist without having to individually add each track, look for the three dots that appear in the details section at the top right beneath the name of the album. Click it to get to the Add to Playlist option and select one of your playlists to add it.
Song radio: All tracks included in a song's radio can be added to a playlist the exact same way entire albums can—by clicking the three dots at the top and adding it to your playlist.
Add Tracks to Your Spotify Playlists from the Mobile App
Similar to the desktop app, you can also use the mobile app to add individual tracks, entire albums and all the tracks included in a song's radio to a playlist.
Individual tracks: Look for the three dots that appear to the right of any track title and tap it to bring up a list of options—one of which is Add to Playlist. Alternatively, if you're currently listening to a track that you'd like to add to a playlist, just tap the track name in the music player at the bottom of the screen to pull it up in full screen mode and tap the three dots that appear to the right of the track name (on the opposite side of the plus sign (+) button to save it to your library).
Entire albums: While viewing the tracklist of an artist album within the Spotify mobile app, you can add all tracks to a playlist by tapping the three dots in the top right corner of the screen and then tapping Add to Playlist from the options that slide up from the bottom.
Song radio: Just like on the desktop app, all tracks included in a song's radio can be added to your playlist the exact same way as entire albums in the mobile app. Just look for those three little dots in the top right corner of any song's radio.
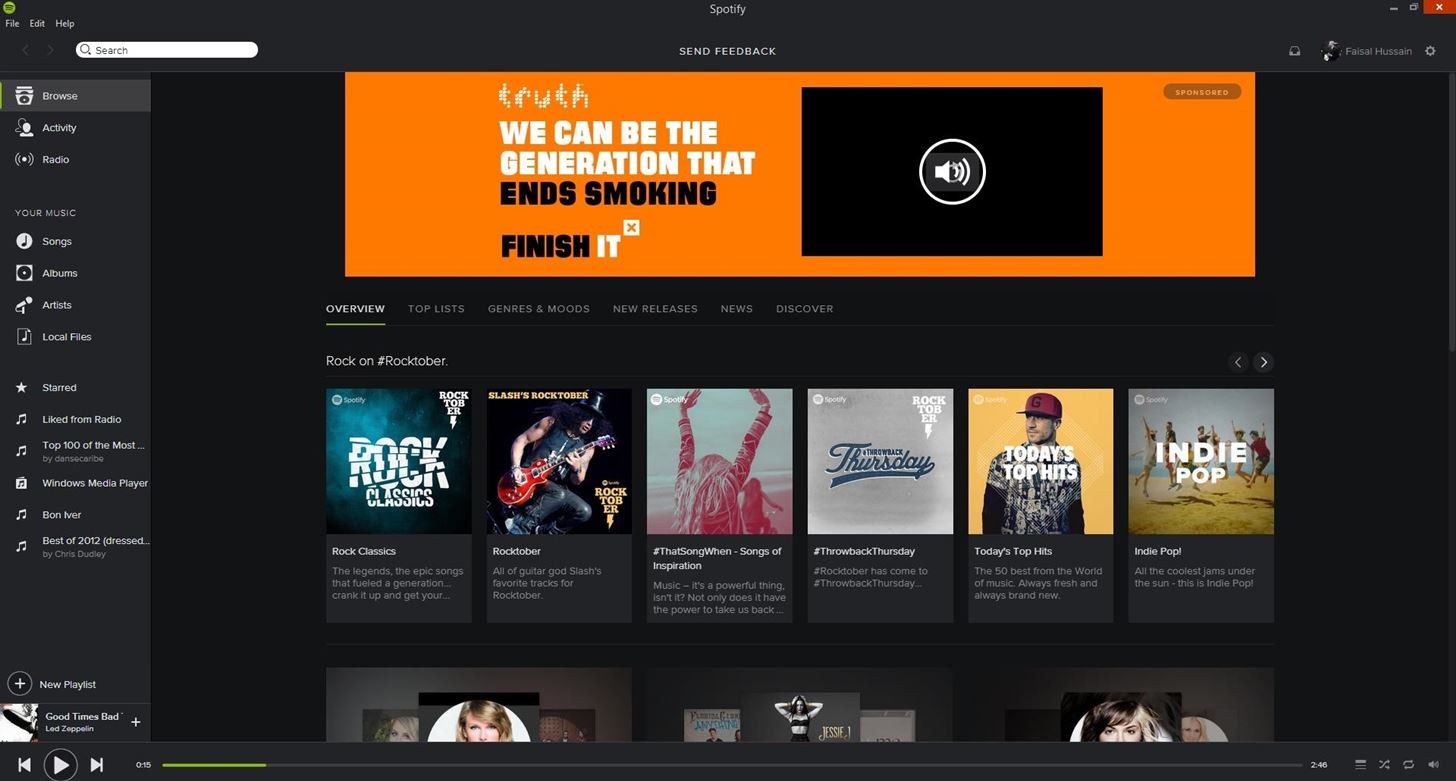
Remove Tracks from Your Playlist from the Spotify Desktop App
Whether you added a track by mistake or simply start to dislike a particular track after listening to it too many times, you can remove it from your playlist anytime you want.
On the desktop app, access your playlist and hover your cursor over the track you want to remove. Right click on it and then click Remove from this Playlist from the dropdown menu.
Remove Tracks from Your Playlist in the Spotify Mobile App
Removing tracks from a playlist from within the mobile app is a little different than doing it from the desktop app.
Navigate to your playlist (Library > Playlists > Playlist Name) and look for the three dots in the top right corner of your playlist. Tap it and then select Edit from the list of options that slides up from the bottom of the screen.
You'll see little red dots with white lines through them to the left of each track in your playlist. Tap it to remove the track.
You'll also see three white lines appear to the right of each track. By tapping and holding onto it, you can drag it around to reorder the tracks in your playlist if you want.
Make Your Spotify Playlist Secret or Collaborative
When you create a playlist, it's set to public by default—meaning that anyone who searches for any terms included in the name of your playlist may find it in their search results and be able to follow it plus listen to it. They can't, however, make any change to your playlist by adding or removing new tracks.
If you want to keep your playlist private or give other users permission to edit your playlist, you can do so by configuring the playlist settings both in the desktop app or the mobile app.
Make your playlist secret: In the desktop app, simply right click on the name of your playlist in the left sidebar and select Make Secret from the menu that appears. In the mobile app, navigate to YourLibrary > Playlists, tap your playlist, tap the three dots in the top right corner of the playlist tab and select Make Secret from the menu that slides up from the bottom.
Make your Spotify playlist collaborative: In the desktop app, right click on your playlist in the left sidebar and select Collaborative Playlist. In the mobile app, navigate to Your Library > Playlists, tap your playlist, tap the three dots in the top right corner and select Make Collaborative.
Is There An App For Spotify On Mac Computer
If you decide to make your playlist secret or collaborative, you can remove these settings by tapping them again to turn them off. Your playlist will then be put back on its default public setting.

Remove Tracks from Your Playlist from the Spotify Desktop App
Whether you added a track by mistake or simply start to dislike a particular track after listening to it too many times, you can remove it from your playlist anytime you want.
On the desktop app, access your playlist and hover your cursor over the track you want to remove. Right click on it and then click Remove from this Playlist from the dropdown menu.
Remove Tracks from Your Playlist in the Spotify Mobile App
Removing tracks from a playlist from within the mobile app is a little different than doing it from the desktop app.
Navigate to your playlist (Library > Playlists > Playlist Name) and look for the three dots in the top right corner of your playlist. Tap it and then select Edit from the list of options that slides up from the bottom of the screen.
You'll see little red dots with white lines through them to the left of each track in your playlist. Tap it to remove the track.
You'll also see three white lines appear to the right of each track. By tapping and holding onto it, you can drag it around to reorder the tracks in your playlist if you want.
Make Your Spotify Playlist Secret or Collaborative
When you create a playlist, it's set to public by default—meaning that anyone who searches for any terms included in the name of your playlist may find it in their search results and be able to follow it plus listen to it. They can't, however, make any change to your playlist by adding or removing new tracks.
If you want to keep your playlist private or give other users permission to edit your playlist, you can do so by configuring the playlist settings both in the desktop app or the mobile app.
Make your playlist secret: In the desktop app, simply right click on the name of your playlist in the left sidebar and select Make Secret from the menu that appears. In the mobile app, navigate to YourLibrary > Playlists, tap your playlist, tap the three dots in the top right corner of the playlist tab and select Make Secret from the menu that slides up from the bottom.
Make your Spotify playlist collaborative: In the desktop app, right click on your playlist in the left sidebar and select Collaborative Playlist. In the mobile app, navigate to Your Library > Playlists, tap your playlist, tap the three dots in the top right corner and select Make Collaborative.
Is There An App For Spotify On Mac Computer
If you decide to make your playlist secret or collaborative, you can remove these settings by tapping them again to turn them off. Your playlist will then be put back on its default public setting.
Organize and Duplicate Your Spotify Playlist
Install Spotify On Mac
The more playlists you create, the more likely you'll want to keep them organized and perhaps even duplicate them so you can build on them as new ones.
Create playlist folders: Folders help you group similar playlists together so you don't have to spend too much time scrolling through your playlists when you have a lot of them. On the desktop app, you can go to File > New Playlist Folder in the top menu or right-click anywhere in the playlist tab to select Create Folder. Give it a name and then simply use your cursor to drag and drop your playlists into your new folder.
Create a similar playlist: If you already have a great playlist that you want to use as inspiration for another, you can duplicate it so that you don't have to waste time rebuilding it manually. On the desktop app, simply right-click on any playlist name that you want to duplicate and then select Create Similar Playlist. A new one will be added to your playlist section with the same playlist name and a (2) beside it to differentiate it from the original one.
Folders and similar playlists can only be created from the desktop app at this time, but they will be updated to appear in your playlists section within the mobile app as long as you're signed in to your account.
Listen to Your Playlist's Radio Station to Find New Tracks
One of the best ways to discover new tracks to add to your playlist is by actively listening to your playlist's radio. This is like a radio station that contains similar tracks to the ones included in your playlist.
To go to your playlist's radio in the desktop app, right click on the playlist name and select Go to Playlist Radio. You can click to start playing it, follow it as a separate playlist or even click the three dots to add all tracks to your playlist.
In the mobile app, navigate to Your Library > Playlists and tap your playlist name. Tap the three dots in the top right corner, scroll down and then tap Go to Radio. Again, here you can play it, follow it or tap the three dots in the top right to add it to your playlist.
Delete Your Playlist If You Need To
Whether you stopped listening to a particular playlist or just need to cut down on the number of playlists you have, it's easy enough to delete an entire playlist without having to go in and remove every track separately. You can delete playlists both from within the desktop app and the mobile app.
In the desktop app, just right click on the name of the playlist you want to delete and select Delete. Once this is done, it can't be undone, so make sure you really want to delete it before you do!
In the mobile app, navigate to Your Library > Playlists and tap your playlist name. Tap the three dots in the top right corner, scroll down and then tap Delete Playlist.
Deleting Spotify playlists that you find yourself ignoring most often is ideal for keeping your playlist section tidy and organized.
Spotify is finally coming to your Apple Watch, thanks to a third-party app called Snowy.
Users will gain the ability to save Spotify playlists to their Watch so they can enjoy them offline when they leave the house without their iPhone. Plus, hands-free gestures will let them skip tracks and pause playback without touching the screen.
The story behind Snowy is an interesting one. It started out as an app called Spotty, built by a developer who grew frustrated with Spotify's reluctance to develop an official Apple Watch app. The name changed after Spotify's legal team got in touch.
(Almost) official Spotify app for Apple Watch
Shortly after that, however, Spotify decided to team up with Snowy creator Andrew Chang to make Snowy even greater. Even though the app doesn't share the Spotify name, it's the closest you'll get to an official Spotify app for Apple Watch.
'I'm thrilled to announce that I'll be working closely with Spotify to bring Snowy to the Apple Watch as part of an official Spotify iOS app,' Chang wrote on Reddit.
'Spotify's powerful iOS SDK made it possible to develop Snowy, but I can't wait to take things to the next level with the expertise and tools available at Spotify.'
This partnership allowed Chang to add features like playlist syncing, which lets you store tracks on your Apple Watch and enjoy them offline when you go for a run without your iPhone. The app will also offer real-time watch face complications and hands-free gestures.
There's no word on when Snowy will be available, however. 'You can rest assured that a Spotify Apple Watch companion app is in the pipeline,' Chang said. But he cannot offer any estimates on when it might be ready.
Via: MacRumors
