WinDirStat was my preferred disk analyzer for the past few years, but I have to admit that Disk Savvy is the most useful program of all the ones listed simply because it's packed with so many features. It can do everything, making it our recommended free disk space visualization tool for Windows. Delete files directly from WinDirStat, or fire up File Explorer to delete from a more traditional point of view. Windows, Android, iOS, ChromeOS, Mac, you. But don't be surprised if it.
Ever wonder what's taking up all that hard drive space? A disk space analyzer tool, sometimes called a storage analyzer, is a program specifically designed to tell you that.

Sure, you can check how much free space is on a drive very easily from within Windows, but understanding what's contributing most, and if it's worth keeping, is another matter entirely — something a disk space analyzer can help with.
What these programs do is scan and interpret everything that's using up disk space, like saved files, videos, program installation files — everything — and then provides you one or more reports that help make very clear what's using up all your storage space.
If your hard drive (or flash drive, or external drive, etc.) is filling up, and you're not exactly sure why, one of these completely free disk space analyzer tools should really come in handy.
Disk Savvy
What We Like
Much easier to use than most disk space analyzers
Categorizes files in several ways
Updates to newer versions often
Able to scan multiple locations simultaneously
Results can be exported to a report file
Also works from within Explorer
Apps For Mac Like Windirstat
What We Don't Like
Not all features you see in the program are free to use; some require you to upgrade to the Pro edition
It can show only 500,000 files per scan, after which the program won't work unless you rescan a folder with less files, or you buy the program
I list Disk Savvy as the number one disk space analyzer program because it's both easy to use and full of extremely useful features that are sure to help you free up disk space.
You can analyze internal and external hard drives, search through the results, delete files from within the program, and group files by extension to see which file types are using the most storage.
Another useful feature is the ability to see a list of the top 100 biggest files or folders. You can even export the list to your computer to review them later.
There's a professional version of Disk Savvy available, too, but the freeware version seems 100 percent perfect. You can install Disk Savvy on Windows 10 through Windows XP, as well as on Windows Server 2016/2012/2008/2003.
WinDirStat
What We Like
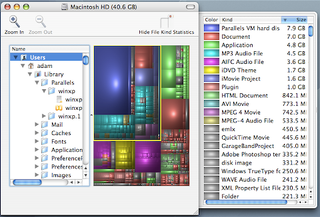
Sure, you can check how much free space is on a drive very easily from within Windows, but understanding what's contributing most, and if it's worth keeping, is another matter entirely — something a disk space analyzer can help with.
What these programs do is scan and interpret everything that's using up disk space, like saved files, videos, program installation files — everything — and then provides you one or more reports that help make very clear what's using up all your storage space.
If your hard drive (or flash drive, or external drive, etc.) is filling up, and you're not exactly sure why, one of these completely free disk space analyzer tools should really come in handy.
Disk Savvy
What We Like
Much easier to use than most disk space analyzers
Categorizes files in several ways
Updates to newer versions often
Able to scan multiple locations simultaneously
Results can be exported to a report file
Also works from within Explorer
Apps For Mac Like Windirstat
What We Don't Like
Not all features you see in the program are free to use; some require you to upgrade to the Pro edition
It can show only 500,000 files per scan, after which the program won't work unless you rescan a folder with less files, or you buy the program
I list Disk Savvy as the number one disk space analyzer program because it's both easy to use and full of extremely useful features that are sure to help you free up disk space.
You can analyze internal and external hard drives, search through the results, delete files from within the program, and group files by extension to see which file types are using the most storage.
Another useful feature is the ability to see a list of the top 100 biggest files or folders. You can even export the list to your computer to review them later.
There's a professional version of Disk Savvy available, too, but the freeware version seems 100 percent perfect. You can install Disk Savvy on Windows 10 through Windows XP, as well as on Windows Server 2016/2012/2008/2003.
WinDirStat
What We Like
You can scan a whole drive or a single folder
Provides unique ways to visualize disk space
Includes the option to configure commands to delete data
What We Don't Like
Unable to save the scan results to a file that you can reopen later
A bit slower at scanning than similar tools
Runs on Windows only
WinDirStat is another disk space analyzer tool that ranks right up there with Disk Savvy in terms of features; I'm just not too fond of its graphics.
Included in this program is the ability to create your own custom cleanup commands. These commands can be used from within the software at any time to do things quickly, like move files off the hard drive or delete files of a certain extension that are in the folder you select.
You can also scan different hard drives and folders all at the same time as well as see which file types are using up the most space, both of which are rather unique features not found in all of these disk usage analyzers.
You can install WinDirStat in the Windows operating system only.
JDiskReport
What We Like
Shows disk space usage in five different perspectives
Really easy to understand, even for new users
Works on Linux, Windows, and macOS
What We Don't Like
Doesn't let you delete files from within the results
Noticeably slower than other disk space analyzers
Another free disk space analyzer, JDiskReport, shows how files are using storage through either a list view like you're used to in Windows Explorer, a pie chart, or a bar graph.
A visual take on disk usage can help you quickly understand how the files and folders are behaving in relation to the available space.
One side of the JDiskReport program is where you find the folders that were scanned, while the right side provides ways to analyze that data. Follow the link below to see my review for specific details on what I mean.
Unfortunately, you cannot delete files from within the program, and the time it takes to scan a hard drive seems slower than some of the other applications in this list.
Windows, Linux, and Mac users can use JDiskReport.
TreeSize Free
What We Like
Lets you remove files from within the program
Can scan individual folders and entire hard drives
Supports both internal and external HDDs
There's a portable option available
What We Don't Like
Doesn't work on Linux or macOS
Filtering options aren't super helpful
No unique perspectives are available like there are with similar tools
The programs mentioned above are useful in different ways because they provide a unique perspective for you to look at the data. TreeSize Free isn't so helpful in that sense, but it certainly provides a feature that's missing in Windows Explorer.
Without a program like TreeSize Free, you really don't have an easy way to see which files and folders are occupying all the disk space. After installing this program, seeing which folders are largest, and which files among them are using up most of the space, is as easy as opening the folders.
If you find some folders or files that you no longer want, you can easily delete them from within the program to instantly free up that space on the device.
You can get a portable version that runs on external hard drives, flash drives, etc. without installing it to the computer. Only Windows can run TreeSize Free.
RidNacs
What We Like
Minimal and simple interface makes the program easy to use
There's a portable option
Supports scanning for large files in a specific folder or the whole drive
What We Don't Like
Won't run on Linux or macOS
Missing advanced features found in similar applications
RidNacs is for the Windows OS and is actually very similar to TreeSize Free, but just doesn't have all the buttons that may drive you away from using it. Its clear and simple design makes it more appealing to use.
You can scan a single folder with RidNacs as well as whole hard drives. This is an important feature in a disk analyzer program because scanning an entire hard drive may take a long time when you really just need to see the info for one folder.
RidNacs' functionality is very straightforward so you know exactly how to use it right from the start. Just open the folders like you would in Windows Explorer to see the largest folders/files listed from the top down.
Due to its simplicity, RidNacs just includes the basic features necessary for what a disk analyzer should have, but clearly, doesn't have all the features you'd find in a more advanced program like WinDirStat from above.
Extensoft's Free Disk Analyzer
What We Like
Includes helpful and unique features
Lets you find files that fall under a certain criteria
Finding the biggest folders and files is easy with the tabbed interface
What We Don't Like
Works on Windows only
Doesn't support exporting the results to a file
Free Disk Analyzer is a really great free disk space analyzer. Above all, I like it because of how simple and familiar the interface is, but there's also some really useful settings I want to mention.
One option makes the program only search for files if they're larger than 50 MB. If you have no intention deleting files smaller than that, then you can drastically clean up the results list by enabling this.
There's also filtering option so that only music, video, document, archive files, etc. are shown instead of every single type of file. This is useful if you're aware that it's videos, for example, that are consuming the most storage — searching just for those saves time sifting through other file types.
The Largest Files and Largest Folders tabs at the bottom of the Free Disk Analyzer program provide a quick way to go over what's eating up all the storage in the folder (and its subfolders) you're looking at. You can sort the folders by the folder size and location, as well as by the average file size in that folder plus the number of files that the folder contains.
Though you can't export the results to a file like most disk space analyzers allow, I still highly recommend taking a look at Extensoft's program before you move on to the other applications in this list.
Free Disk Analyzer is available for Windows users only.
Disktective
What We Like
It's portable
Able to scan for large files in a specific folder or the whole hard drive
Provides two ways to view the disk space usage
Lets you export the results to a file
What We Don't Like
Unable to delete directly from the program
Exported results are hard to read
The way size units are displayed makes reading the results hard
Only Windows users can install it
An update hasn't been released since 2010
Disktective is another free disk space analyzer for Windows. This one is completely portable and takes up less than 1 MB of disk space, so you can easily carry it with you on a flash drive.
Each time Disktective opens, it immediately asks what directory you want to scan. You can pick from any folder on any hard drive that's plugged in, including removable ones, as well as the entire hard drives themselves.
The left side of the program shows the folder and file sizes in the familiar Windows Explorer-like display, while the right side displays a pie chart so you can visualize each folder's disk usage.
Disktective is easy enough to use for anybody, but there are numerous things I don't like about it: The export to HTML feature doesn't produce a very easy-to-read file, you can't delete or open folders/files from within the program, and the size units are static, meaning they're all either in bytes, kilobytes, or megabytes (whatever you choose).
SpaceSniffer
What We Like
Shows data usage with simple blocks
The results can be filtered a number of ways
Results can be backed up to a file and opened again without having to re-scan
Lets you delete files from inside the program
A report of the large files can be saved to a text file
Completely portable
What We Don't Like
App For Mac Like Word
Can be hard to grasp at first
Works on the Windows operating system only
Most of us are used to viewing the data on our computers in a list view where we open folders to see the files inside. SpaceSniffer works similarly but not in the
same way, so it may take some getting used to before you're comfortable with it.
The picture here immediately tells you how SpaceSniffer visualizes disk space usage. It uses blocks of varying sizes to demonstrate larger folders/files versus smaller ones, where the brown boxes are folders and the blue ones are files (you can change those colors).
The program lets you export the results to a TXT file or a SpaceSniffer Snapshot (SNS) file so that you can load it up on a different computer or at a later time and see all the same results — this is really handy if you're helping someone else analyze their data.
Right-clicking any folder or file in SpaceSniffer opens the same menu that you see in Windows Explorer, meaning you can copy, delete, etc. The filter feature lets you search through the results by file type, size, and/or date.
I've added SpaceSniffer to this list because it's different than the majority of these other disk space analyzers, so you may find that its unique perspective aids in helping you quickly find what's using up all the storage space.
SpaceSniffer is another portable disk space analyzer that runs on Windows, which means you don't have to install anything to use it. It's around 2.5 MB in size.
Folder Size
What We Like
Integrates with Explorer
Lets you sort folders by size
Extremely easy to use
What We Don't Like
Shows results in an extra window instead of within the original window you're viewing
Runs on Windows only
Folder Size is the simplest program from this entire list, and that's because it has virtually no interface.
Windirstat Mac Alternative
This disk space analyzer is useful because Windows Explorer doesn't provide you with the size of a folder you're looking at, but instead just the size of files. With Folder Size, a small additional window displays that shows each folder's size.
Windirstat Windows 10
In this window, you sort the folders by size to easily see which ones are using the biggest slice of storage. Folder Size does have some settings you can modify like to disable it for CD/DVD drives, removable storage, or network shares.
A quick look at the picture here of Folder Size demonstrates that it's nothing like the other software from above. If you don't need charts, filters, and advanced features, but just want to be able to sort folders by their size, then this program will do just fine.
