The Photos for Mac app and iCloud Photo Library are great options for those who want to rely on Apple to store their images. But if iCloud's not your thing, you're not out of luck: You can also use iTunes or another third-party cloud service to sync images between your computer and your iPhone or iPad.
Here's a quick tutorial on all the ways you can currently sync your Mac or Windows PC images to your iPhone or iPad.
Computers How to import, export and share photos with Photos for Mac. Importing and exporting photos is nearly the same with the new Photos app as it was with iPhoto but there is one change to.
What content can I view on my iPhone and iPad?
- Savvy Mac users will notice that Photos app images are located in the same package style containment as other common Mac apps, and in the same parent directory as where iPhoto images are found and where Photo Booth files are located.
- Get Stunning Photo Wallpapers on your Desktop with these Menubar Apps for Mac These apps automatically download and set a new wallpaper on your desktop for you. Unsplash has fast become one of my favorite sites on the internet.
The Photos app for iOS can store and display the following file formats:
- JPEG
- PNG
- TIFF
- RAW
- HEIF images (native capture and display on iOS 11 or later)
- Live Photos
- GIF (animates in-app only on iOS 11 or later and macOS High Sierra or later)
- MP4 video
- HEVC video (native capture and display on iOS 11 or later)
- Slo-mo video
- Timelapse video
How to upload photos and video if you have iCloud Photo Library enabled
Apple's iCloud Photo Library remains perhaps the best way to keep your photos in sync between your Mac, PC, and any iPhones or iPads you own.
Reminder: iCloud Photo Library uses your iCloud storage: If you have lots of photos and video content, you're likely going to need to upgrade your storage tier.
The biggest argument I have heard against using a GPS app for the iPhone to try to replace a standalone was: Imagine you opted to try to use your iPhone for all things (phone, mp3 player, gps device for car, email, txt, etc. Now you go on a trip. What happened tomtom app for mac.
There are a few different ways to transfer photos and video from your Mac and PC using iCloud Photo Library, which are outlined below.
Running OS X Yosemite or later and use Photos for Mac with iCloud Photo Library enabled? Your images and video should automatically show up* on all devices where you've connected your iCloud account.
*Depending on whether you've chosen to Optimize Storage (which will display all your content as thumbnails but will only store a fraction of them at full resolution locally) or Download and Keep Originals (which will download all your content at full resolution).
- Launch the Photos app.
- Click Photos on the top left of your screen and select Preferences.
- Make sure the iCloud Photos option is checked.
If you're enabling iCloud Photos for the first time, you may have to wait for up to 24 hours before your content is fully synced with your iOS device(s). (Also note that your iPhone or iPad won't sync with iCloud Photo Library unless they're connected to a Wi-Fi network, to keep from running up your cellular bill.)
Once your content is synced, however, you'll be able to view any photos and video from the Photos app directly on your iPhone or iPad.
If you're using an older computer that doesn't support Photos for Mac, you can still sync your Mac's photos and video to your iPhone or iPad using iCloud's older image-sharing features. (It's my favorite hack for getting images from the now-discontinued iPhoto or Aperture onto your iOS devices.)
Reading List can even be set to not display a link once you've read it. Safari 5.1, which is introduced with Mac OS X Lion, adds a separate facility called Reading List to store the links to online articles you mean to read, so they don't get mixed in with your 'real' bookmarks. Reading List is also promised for iOS 5, so your list will be available on all your devices -- and kept current through iCloud syncing. Slideshow app for mac os x.
- Launch Settings on your iPhone or iPad.
- Tap Photos.
Make sure iCloud Photos and Shared Albums settings are enabled.
How to write an app for mac. Relevant Chapters: and Get It Right: Meet System and App Store Requirements Configuring your app properly is an important part of the development process. Mac apps use a structured directory called a bundle to manage their code and resource files.
- On your Mac, open iPhoto or Aperture.
- Click the pictures you want to upload.
- Click Add To > iCloud or Share > iCloud with your picture selected to create a new Shared Photo Stream.
Name your stream something like 'Mac images' and share it with your Apple ID; within minutes, it should start to populate on your iPhone or iPad under the Shared tab in the Photos app if you have an internet connection.
From there, you can view those images and download them locally to your device (putting them in the queue to be uploaded to your iCloud Photo Library) by selecting one, tapping the Share button, and hitting Save Image. (You can also select multiple or all photos and video by tapping the Select button within a shared album.)
PCs: Use the iCloud for Windows app
While PC users may not have the benefit of a full Photos for Windows app, they can still use Apple's iCloud for Windows integration.
Once you've downloaded iCloud for Windows, you can set up iCloud Photo Library on your devices.
- Launch Settings on your iPhone or iPad.
- Tap Photos.
Make sure iCloud Photos and Shared Albums settings are enabled.
- Open the iCloud for Windows app.
Enable the Photos checkbox.
- Click the Options button.
Enable iCloud Photo Library. You can also choose whether to automatically upload new photos from your PC and enable Apple's iCloud Photo Sharing feature.
- Press Done.
- Click Apply.
- Navigate to the File Explorer and find iCloud Photos (it should display under Devices and drives).
- Right-click on iCloud Photos.
- Select Pin to Quick Access.
From there, you can sync your images and video.
- Open the iCloud Photos screen from the File Explorer.
Click on Add photos or videos.
- Chose the content you wish to sync from your computer.
- When finished, press Done.
On the go: Upload your photos via iCloud.com
Whether you've chosen to use a different content management program like Lightroom or you don't have access to your normal computer, you can still quickly upload images to iCloud Photo Library using iCloud.com.
Note: iCloud.com doesn't currently support uploading videos at this time.
- Make sure you have iCloud Photos enabled on your iOS devices.
- Visit icloud.com and log in.
Click the Photos icon.
- Once everything loads, click the Upload button (looks like an up arrow to a cloud icon).
Choose the images from your hard drive that you'd like to upload.
A processing bar appears at the bottom to upload however many items you've chosen. If you wish to stop the upload, you can tap Stop Upload in the bottom right corner.
And that's all there is to it! Apple's upload script is still very rudimentary — a simple file picker — and as such, you might find it tricky for uploading large numbers of pictures, which is something to keep in mind!
How to use iTunes if you don't have iCloud Photo Library enabled
If you don't have iCloud Photo Library enabled (and yes, you really should) on your iPhone or iPad, are using older hardware, or you prefer to avoid it entirely, you can use iTunes to sync your Mac or PC's images to your iPhone. Here's how.
How to move photos from your Mac to iOS via iTunes
Prefer iTunes syncing to iCloud? No problem. It's a piece of cake to get your images from Photos — or old versions of iPhoto or Aperture — to your iPhone or iPad, and you've got plenty of options for what you'd like to sync: albums, events (dates), and faces (people based on facial recognition), or individually choose a combination of albums, events, and faces that you want to sync.
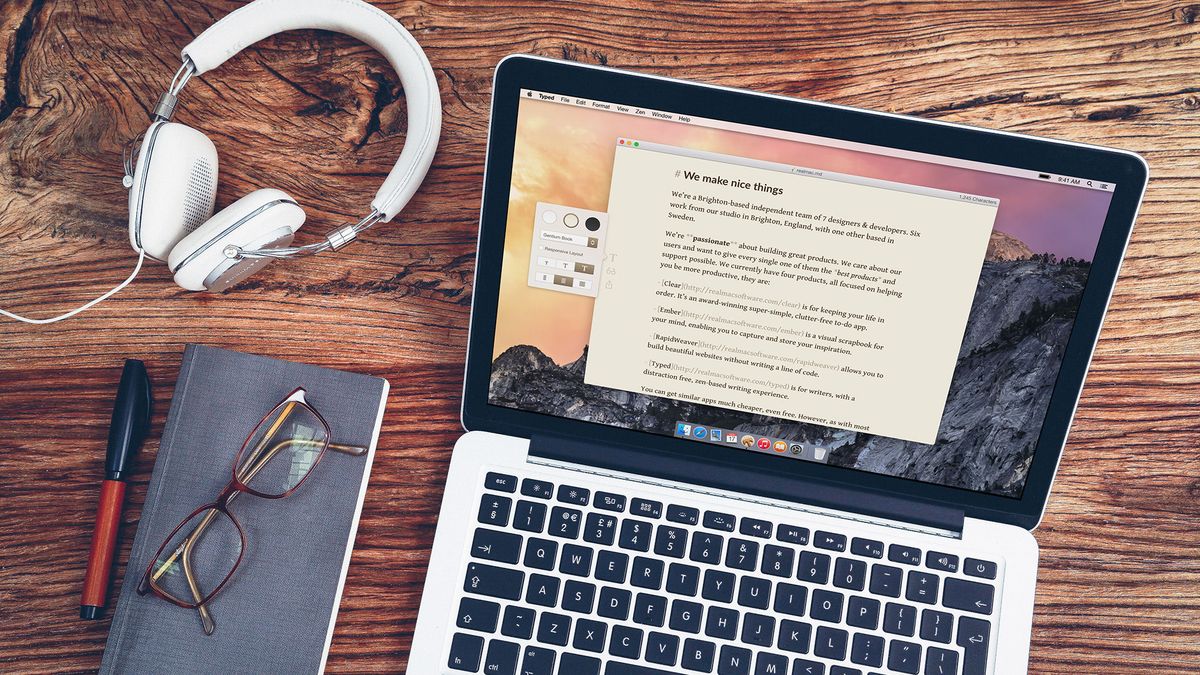
- Open the iCloud Photos screen from the File Explorer.
Click on Add photos or videos.
- Chose the content you wish to sync from your computer.
- When finished, press Done.
On the go: Upload your photos via iCloud.com
Whether you've chosen to use a different content management program like Lightroom or you don't have access to your normal computer, you can still quickly upload images to iCloud Photo Library using iCloud.com.
Note: iCloud.com doesn't currently support uploading videos at this time.
- Make sure you have iCloud Photos enabled on your iOS devices.
- Visit icloud.com and log in.
Click the Photos icon.
- Once everything loads, click the Upload button (looks like an up arrow to a cloud icon).
Choose the images from your hard drive that you'd like to upload.
A processing bar appears at the bottom to upload however many items you've chosen. If you wish to stop the upload, you can tap Stop Upload in the bottom right corner.
And that's all there is to it! Apple's upload script is still very rudimentary — a simple file picker — and as such, you might find it tricky for uploading large numbers of pictures, which is something to keep in mind!
How to use iTunes if you don't have iCloud Photo Library enabled
If you don't have iCloud Photo Library enabled (and yes, you really should) on your iPhone or iPad, are using older hardware, or you prefer to avoid it entirely, you can use iTunes to sync your Mac or PC's images to your iPhone. Here's how.
How to move photos from your Mac to iOS via iTunes
Prefer iTunes syncing to iCloud? No problem. It's a piece of cake to get your images from Photos — or old versions of iPhoto or Aperture — to your iPhone or iPad, and you've got plenty of options for what you'd like to sync: albums, events (dates), and faces (people based on facial recognition), or individually choose a combination of albums, events, and faces that you want to sync.
- Organize your photos accordingly in iPhoto, Photos, or Aperture.
- Plug your iPad or iPhone into to your Mac.
- Launch iTunes, if it doesn't open automatically.
- Click on the iOS device icon in the top bar, then click the Photos tab.
- Click the checkbox next to Sync Photos.
- Click Photos, iPhoto, or Aperture from the 'Copy photos from' drop-down menu.
- Click the options you prefer.
- Click Sync in the bottom right corner.
Your iPhone or iPad will then copy over all the images you've selected.
If you're using external folders to organize your content on a PC or Mac, you can also sync your iPhone or iPad from that specific folder.
- Organize your images into folders and subfolders.
- Plug your iPad or iPhone into your Mac or PC.
- Launch iTunes, if it doesn't open automatically.
- Click on the iOS device icon in the top bar, then click the Photos tab.
- Click the checkbox next to Sync Photos.
- Select 'Choose folder' from the drop-down menu.
- Click your desired folder.
- Click to sync All folders or Selected folders, and whether or not to include video.
- Click Sync in the bottom right corner.
How to use AirDrop to transfer photos from your Mac to your iPhone or iPad
If you have a Mac that supports AirDrop, you can wirelessly transfer batches of photos and videos from your Mac to your iPhone or iPad.
- Select the photos or video you'd like to transfer in the Finder window.
- In a new Finder window or tab, click AirDrop from the side menu.
- Make sure your iPhone or iPad is unlocked and awake.
- Confirm that your iPhone has AirDrop receiving set to on and Everyone.
- Drag your selected files to the iPhone or iPad option in AirDrop on your Mac.
- Depending on whether you're transferring to a device with the same Apple ID or not, you may need to tap Accept on your iPhone or iPad.
From there, all selected photos and video will transfer. This works better for small batches of images, rather than your entire photo library; if you want to transfer your entire Mac library, you may be better off using iTunes or iCloud Photo Library.
How to use Dropbox to transfer photos from your Mac to your iPhone or iPad
If you're not interested in using iCloud Photo Library, iTunes, or quick fixes like AirDrop, you can still view and share pictures from your Mac or PC: Use Dropbox.
Dropbox actually has a pretty good walkthrough and upload tool for adding images to your online storage space; alternatively, you can even drop your Photos library into Dropbox whole-hog and have those images show up in the Dropbox app — though I'd recommend doing that to a copy of your Photos Library, not the original, so as to prevent any potential sync errors.
How to use third-party image syncing services with your iPhone or iPad
If you prefer using Google Photos, Amazon's photo service, or any other third-party provider, you can do so pretty easily. It usually involves adding images to helper apps on your Mac, PC, and any iPhone or iPad so that you can sync photos between the two. Here's a roundup of our favorite image backup and sync services, if you're looking for an iCloud Photo Library alternative.
Enhance your Mac with these solutions
Your computer could be even more useful with these add-ons.
Seagate Backup Plus Slim 2TB($70 at Amazon)
Seagate's Backup Plus Slim 2TB is a reliable external hard drive for everyone's needs. It's great for storing a lot of photos and videos, making it an excellent drive for your Photo Library.
iCloud Storage(Starting from $1 month)
Apple's iCloud storage is simple and reliable, especially for your iCloud Photo Library. Prices start at $0.99 a month for 50GB of space, or you can go for 200GB or 2TB for $3 and $10 a month, respectively.
Any other questions?
Mac Photos App For Windows
Have a weird Mac to iPhone or iPad photos question we can answer? Something not working for you above? Visit our Q&A forums or sound off in the comments below.
Updated May 2018: Updated to reflect macOS Mojave. Serenity Caldwell contributed to an earlier version of this guide.
iCloud Photo Library: The Ultimate Guide
Get Photos App For Mac
Main
Photos App For Mac Download
We may earn a commission for purchases using our links. Learn more.
